Miro - очень удобный инструмент для работы с группой онлайн. С помощью него легко вовлечь участников и удобно организовывать информационные потоки на тренинге. Нужно разобрать возражения клиентов? Систематизировать знания о продукте? Построить функциональную карту? Это все очень удобно прямо на тренинге (или сессии) делать в Miro.
Сначала мы пройдемся по возможностям, которые дает Miro для тренинга, а потом пошагово разберем техническую часть.
Всё можно поместить в Miro, если хотите
Видеосвязь, показ слайдов, фасилитации, модерации, практические занятия - всё можно делать не выходя из Miro. Да, не обязательно использовать Zoom!
Нужно просто сделать слайды из фреймов Miro c содержанием вашей презентации. Потом включаете Presentation mode и - вуаля - каждый участник у себя в браузере видит слайд, на котором вы находитесь.


Общайтесь по видео
Можно включить видео прямо в Miro - причем и у вас, и у участников тренинга.
Функционал получается практически такой же, как в Zoom, Adobe connect и Ms Teams: двустороннее видео, чат и показ слайдов. И это всё с возможностью работать с карточками и другими материалами на доске.
Работайте с ожиданиями
Легко собирать ожидания, работать с ними в течение тренинга и потом обращаться к ним при подведении итогов.
Всё, что нужно, - создать доски с карточками и объяснить людям, как на них писать.
И - ура! - у нас нет проблем с непонятным почерком и исправлением карточек: ведь тут всё понятно и всегда можно дополнить или исправь.
Карточки очень удобно систематизировать, чтобы выделять группы. А еще их можно быстро копировать, чтобы использовать где-то внутри тренинга.


Организуйте работу участников с проблемами
Можно сначала собрать проблемные ситуации, которые актуальны участникам: например, возражения, сложные ситуации в управлении, трудные для ответа письма.
А потом организовать проработку этих ситуаций:
- распределив в мни-группы для мозговых штурмов, результаты которых участники напишут на карточках и обсудят с остальными,
- взяв для практической отработки. Например, в тройках, когда каждый участник в свою очередь отыгрывает “клиента” - берет очередную карточку с возражением/ситуацией
Я считаю, что в Miro работать удобнее и быстрее, чем с бумажной модерацией в аудитории. Ведь любую карточку быстро можно скопировать и взять для работы в многих группах сразу - и для этого ее не нужно переписывать. Нет проблемы плохого почерка, как я уже отмечал. И не нужно читать каждую карточку вслух: чтобы разглядеть текст, участникам не нужно подходить к флипчарту.
Размещайте материал для самостоятельного изучения
В Miro можно выкладывать рабочие тетради, видеоролики, бланки для выполнения заданий и много другое. Пусть это будет единым окном обучения на их тренинге, чтобы им не приходилось искать материал в электронной почте и других местах.

Технические детали
Зарегистрируйтесь
Введите имя, e-mail и пароль на странице регистрации
https://miro.com/signup/ и после этого выберите “Free plan” (бесплатный, ограничение на 3 доски) либо сразу купите “Consultant” (12 долларов в месяц, сколько угодно досок и масса удобств). Если вы потерялись, это в разделе Settings-Account-Billing.

Создайте доску
Miro состоит из досок. К каждой из них можно задавать отдельные настройки доступа. Обычно один тренинг = 1 доска. Создайте доску: обычно для тренинга нужна пустая, но, возможно, вам пригодится один из шаблонов.

Теперь у вас есть доска с именем Untitled . Выы можете переименовать ее соответственно тренингу и группе. Если мы создали пустую доску, то она будет выглядеть вот так:

На панели инструментов слева я обвел четыре кнопки, которые нам понадобятся в первую очередь.
Ваш первый фрейм
Создайте первый экран (frame), чтобы уже на нем размещать карточки и другие элементы. Нажмите на значок экрана (это нижняя из обведенных на предыдущей картинке кнопок) и выберите типа экрана, который вы хотите создать. Рекомендую делать экраны с соотношением сторон 16:9, это самый популярный формат мониторов у участников.
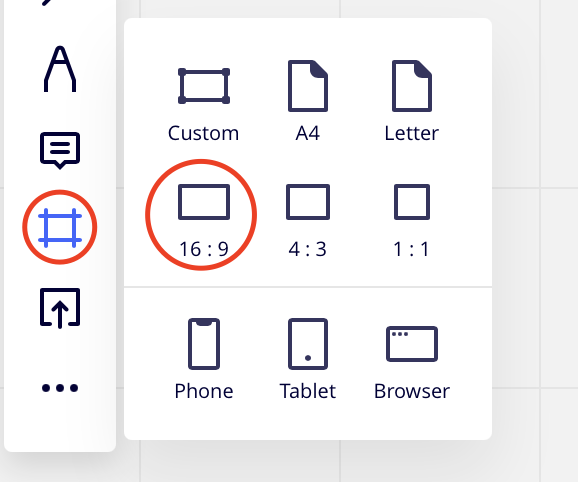

У вас появится пустой экран (фрейм), который можно переименовать, кликнув два раза по “Frame 1” в его левом верхнем углу. Также мы можете сделать крупный заголовок инструментом Text с левой панели инструментов и разместить его сверху в центре вашего фрейма/экрана. Можно выбирать размер текста и фон на ваш вкус.
Если у вас не получается выделить элемент, а вместо этого доска прокручивается, или наоборот, вы хотите прокрутить доску, а у вас выделяются элементы - кликните на панели инструментов слева (можно сделать просто клавишей V на клавиатуре. Кстати, в Miro многие действия можно выполнять с помощью горячих клавиш).
Сам экран (фрейм) можно сразу покрасить в какой-то цвет (“шахматный” значок на всплывающей панели инструментов). Лучше использовать неяркие цвета, потому что это будущий фон для других элементов.
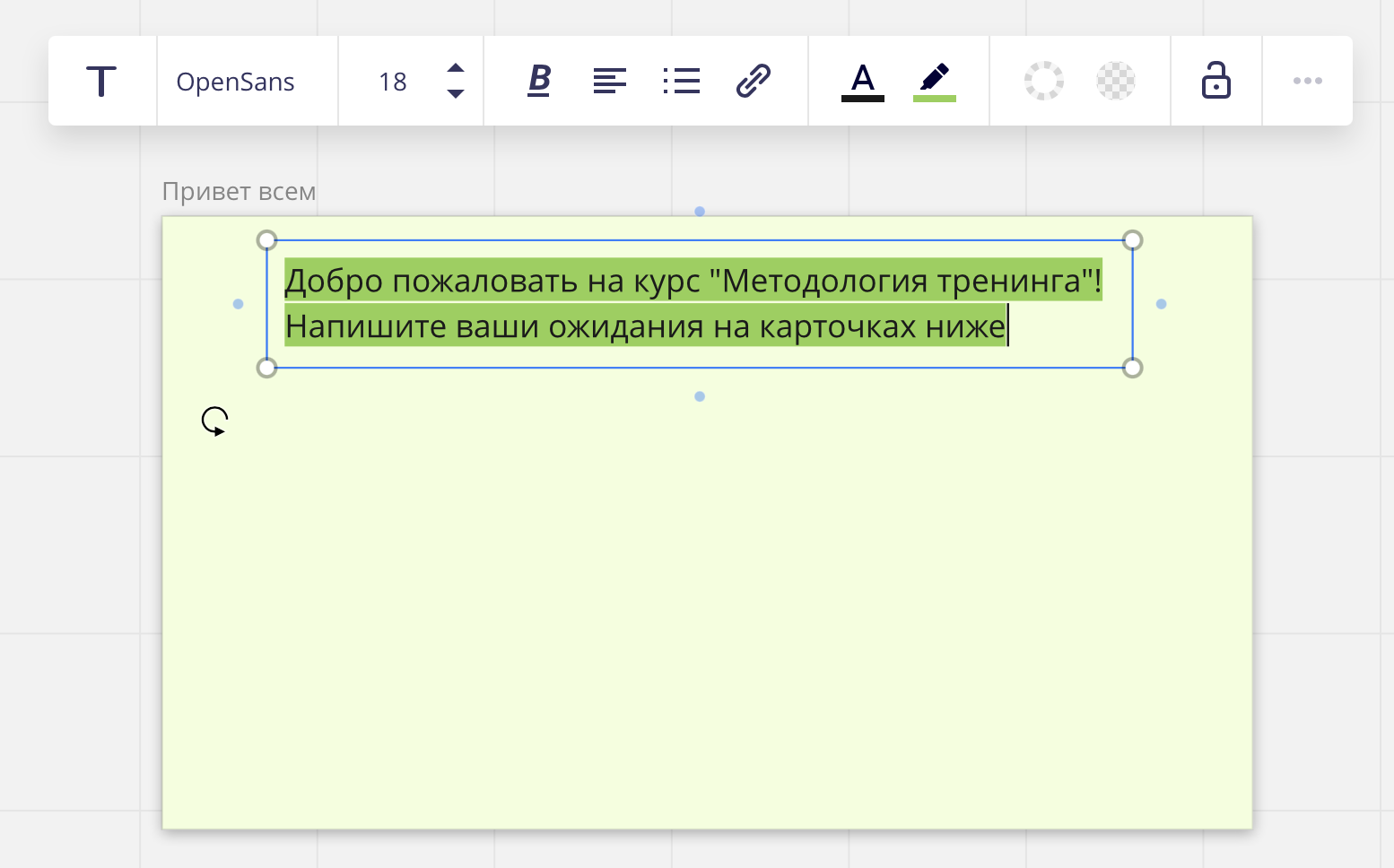
Экран (фрейм) и заголовок лучше сразу зафиксировать, чтобы участники случайно не сдвинули их при работе с карточками. Для этого нужно выделить весь фрейм вместе с заголовком и нажать “замочек”. Такие “замочки” бывают почти на всех элементах. Чтобы потом открыть такой “замочек”, понадобится долгое нажатие.
Также обратите внимание на иконку “глаза”: с помощью нее вы можете скрывать заполненные фреймы от участников - например, чтобы не показывать им правильные ответы или следующий блок.
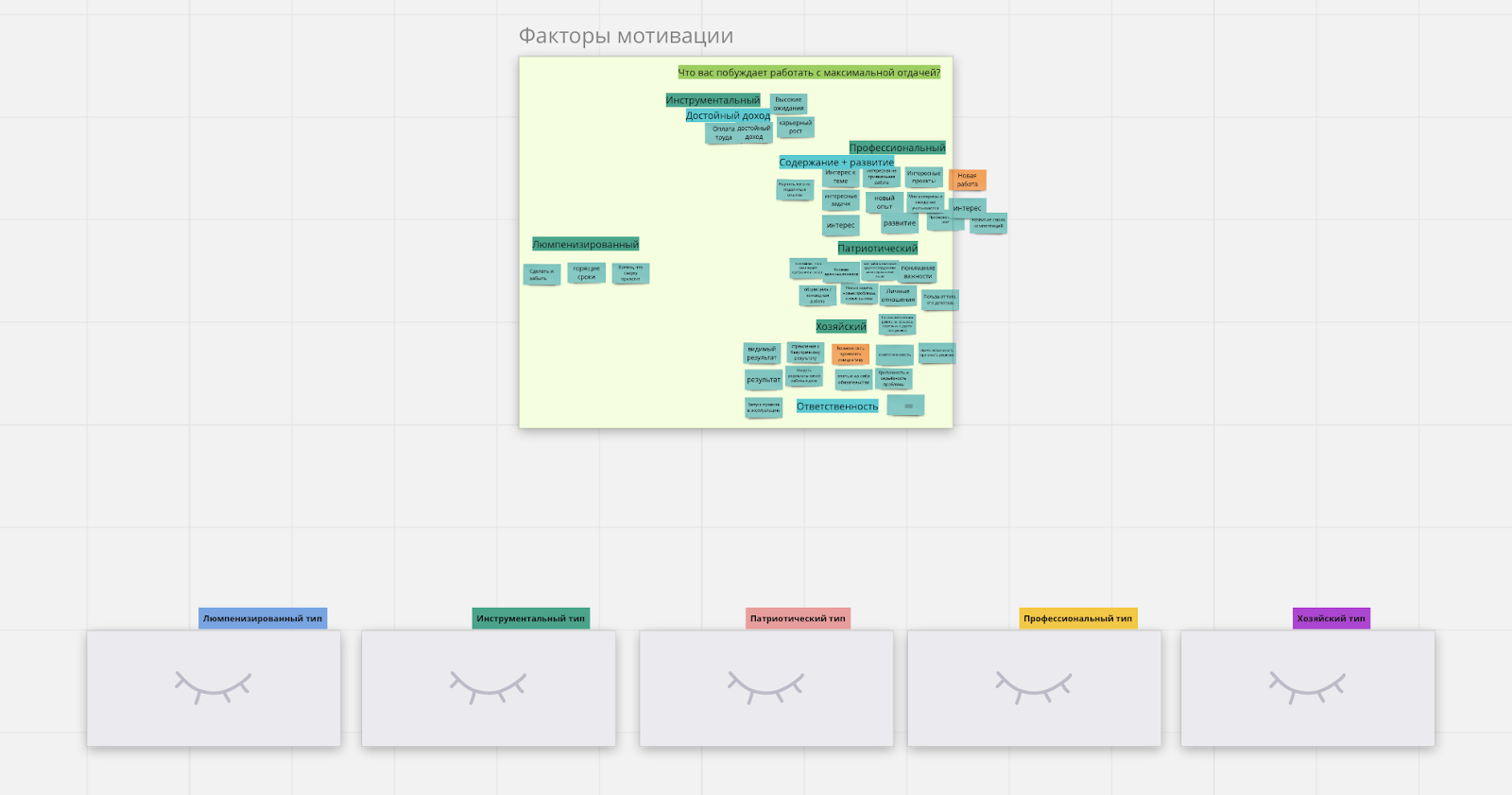
Сделайте “слайды” на базе экранов/фреймов
Ставив в фреймы ваши слайды, вы можете полностью заменить Powerpoint, а также использовать удобные подложки для модерации:

Вот как поставить на экран/фрейм нужную вам картинку:
- Создайте сами картинки, которые вы хотите поставить. В Powerpoint можно сделать скриншоты нужных слайдов либо выполнить экспорт в jpeg (Файл-Экспорт и выбрать jpeg)

- Подготовьте экраны/фреймы, куда вы хотите поместить картинки
- Добавьте картинки на вашу доску Miro. Это можно делать простым перетягиванием файла на доску.
- Масштабируйте каждую картинку под фрейм, на который вы хотите поставить. Если картинок много, их можно масштабировать вместе, выделив все сразу.


- Зафиксируйте картинки на фреймах с помощью “замочка”.
Теперь вам доступна “магическая” функция: если вы запустите Presentations mode, то Miro запустит презентацию из череды ваших слайдов всем, кто смотрит вашу доску!

Создайте карточки
Одиночные карточки удобно создавать с помощью Sticky note на левой панели инструментов (или клавиши N). Их можно создавать и массово, если использовать “Bulky mode”. В этом режиме можно просто вставлять карточки из столбцов Excel, если у вас есть готовые значения, которые вы хотите вставить на доску.
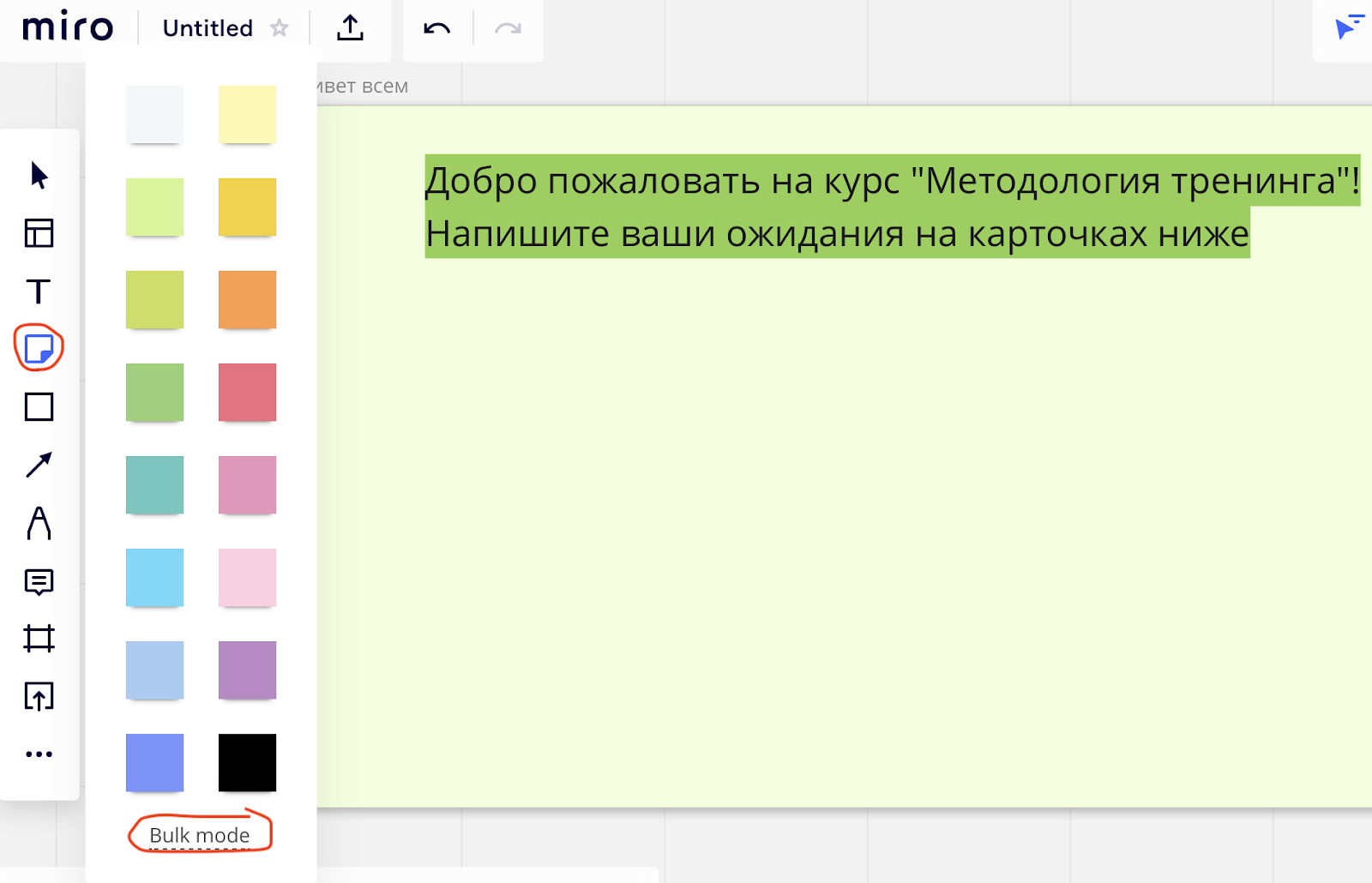
Для массового создания карточек я обычно использую другой метод: сначала делаю одну карточку-образец нужной формы, размножаю ее до целого ряда с помощью Shift-D (на маке - Cmd-D), а потом выделяю весь ряд и тем же сочетанием клавиш заполняю весь экран.

Всё готово: теперь участники могут писать на этих карточках и перемещать их.
Настройте видео
Мы можете включить ваше видео (Video Chat), а также показ экрана (Screen Sharing).

Можно начинать с любой кнопки: хоть с Video Chat, хоть со Screen Sharing.
У вас появится панель трансляции, на которой уже нужно будет включить видео и микрофон.

И вот результат: участники видят вас, а вы видите их (после того, как они пришли на доску, конечно).
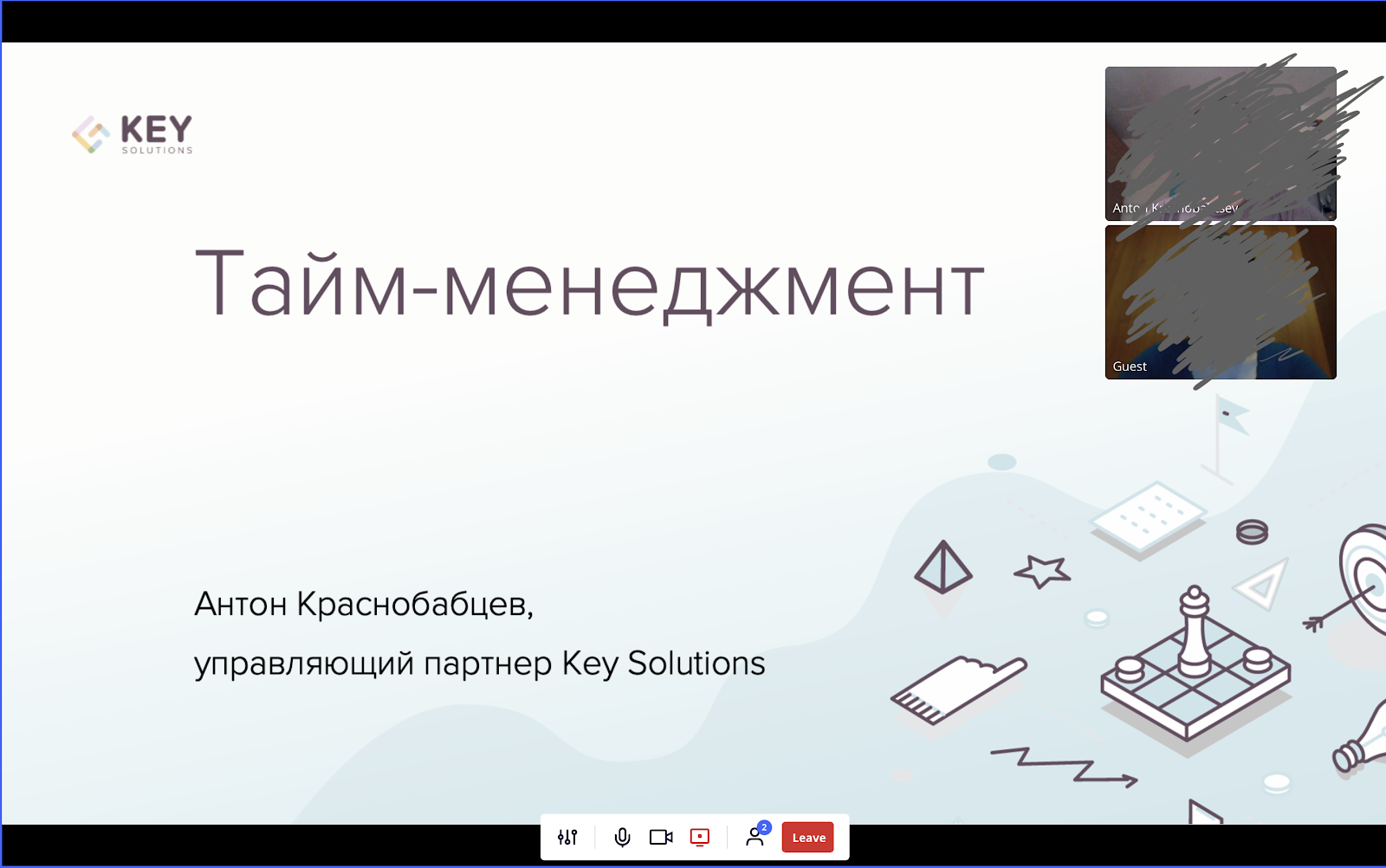
Отправьте участникам ссылку, чтобы они присоединились к тренингу
При нажатии на синюю кнопку Share в правой верхней части экрана вы увидите настройки доступа.
Выберите “Anyone with link Can edit” - “любой по ссылке может редактировать”, если вам нужно, чтобы участники могли писать в карточках и двигать их. Если они просто будут слушателями - то достаточно варианта “Can view” (“может смотреть”).
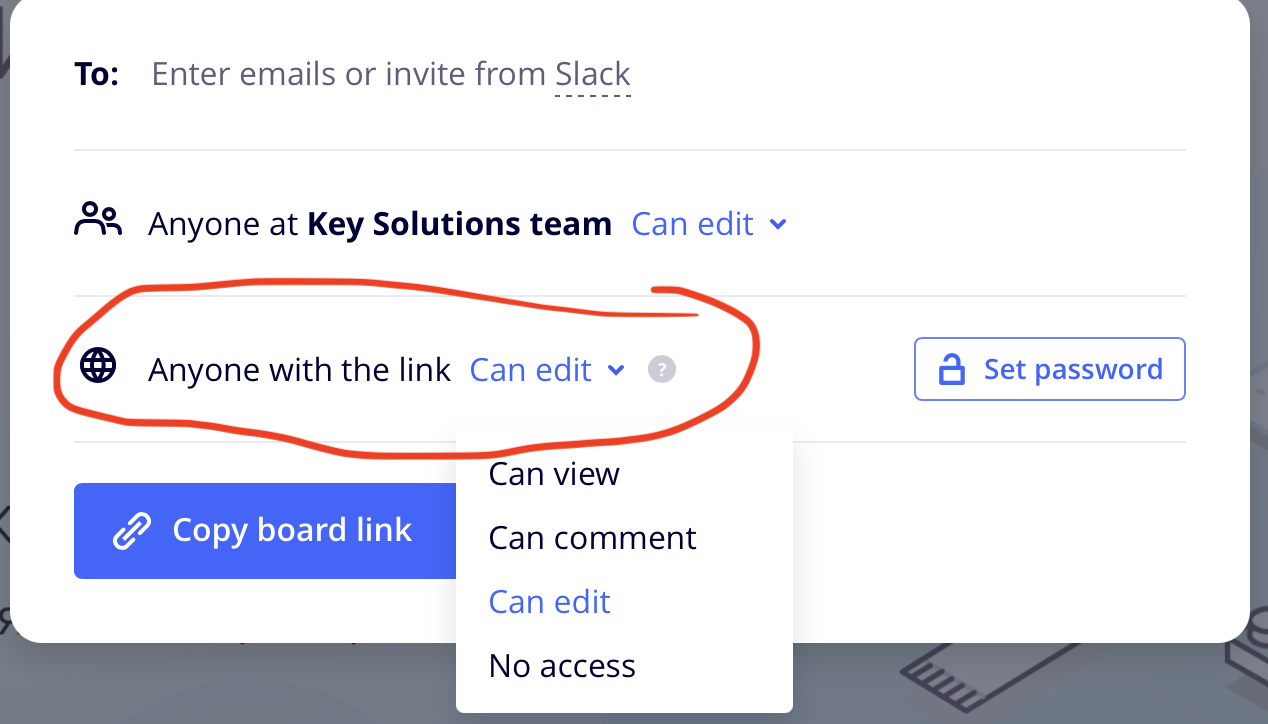
Теперь всё готово для тренинга!